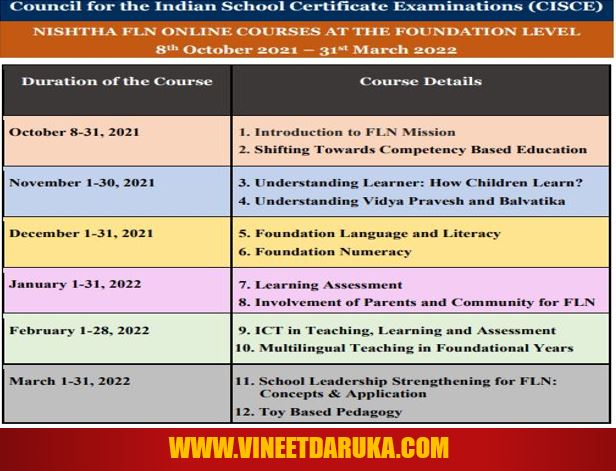What is Tux Paint?
Tux Paint is an application software used to draw various objects by using different tools and different background colour with the help of colour palette.
For
example:
Stamp tool
is used to draw various pre-defined objects with different sizes.
Magic tool provides
various effects on those objects such as Fill, Drip, Foam, Smudge, String
Corner, String Edges, etc. This software is helpful in developing one’s imagination
and creativity.
Components of Tux Paint screen
- Tool box : It contains various basic tools and commands (undo, save, new, print).
- Drawing Canvas : It allows you to draw the images/figures and edit them.
- Color Palette : You can choose different colours from it for drawing.
- Selector : It provides various selectable objects (e.g., brushes, fonts or sub-tools, depending on the current tool).
Tools of Tux Paint
Paint Brushes : You might have noticed that Paint tool is selected (by default). You can draw free-hand drawings on the drawing canvas. Tool is available with some brushes, located at the right hand side of thee screen. With the help of these brushes, you can draw different types of free-hand pictures on the drawing canvas.
Lines : You can draw perfectly straight lines with the help of lines tool.
Shapes : With the help of this tool, some filled and unfilled shapes can be drawn with different colours. It also allows you to draw shapes at various angles.
Undo and Redo : It may happen while drawing shapes or pictures that you do not require the figure or the shape drawn recently. No problem. you just click on the Undo tool and the figure disappears from the drawing area. On the other hand, if you have deleted some pictures or figures unknowingly then it can be recovered easily by clicking on Redo button.
Eraser Tool : It is one of the useful tools in Tux Paint. While drawing a picture, you may require to rub some parts of the drawing partly or completely. So, the Eraser tool helps you to solve your problem.
New Tool : It helps in starting your work with a fresh background drawing area. You need to get a new drawing area as soon as you save your previous work. By default, a white background appears. However, you can get difficult colours as backgrounds by clicking on Up arrow or Down arrow.
To create a new file in Tux Paint follow these steps:
- Click on New button from the Tool box.
- Click on Up Arrow button and select the colour of your choice.
- Click on Open button.
Thus, the selected coloured background is available in the drawing area.
Stamp Tool : This is the most attractive feature of Tux Paint. Hundreds of photographs and cartoon stamps are available, These are easy to use and make drawings appealing and interesting.
It enables you to use different pre-defined pictures in the canvas.
To use Stamp Tool in Tux Paint follow these steps:
- Click on New tool for a coloured background. You can also start with the white one.
- Click on Stamp tool. It displays a list of pictures in the selector area.
- Select the desired stamp and bring it to the canvas. After releasing mouse button, you will observe that selected stamp is available on the canvas. Repeat the process to get different stamps of your choice.
Magic Tool : It includes special tools by which you can add some special effects to your drawing. They let you quickly fill parts of the picture with pre-defined shapes or effects available in the Selector area.